Votre tutoriel a été validé par darky.
Statistiques: Posté par darky — Lun 19 Nov 2012 08:02
]]>
Statistiques: Posté par darky — Mar 2 Juil 2013 15:51
Statistiques: Posté par moreau — Mar 2 Juil 2013 07:16
Statistiques: Posté par darky — Lun 18 Fév 2013 17:44
Statistiques: Posté par Maria Di Vinci — Lun 18 Fév 2013 15:59
Statistiques: Posté par darky — Lun 19 Nov 2012 08:02
Pour le premier lien, vous trouverez une archive ZIP avec l’exécutable « pbsetup.exe », mais aussi deux pages Web qui vous amènent directement sur le site d’Even Balance. L’icône Punkbuster ressemble à :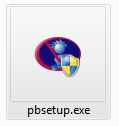 | Dans le deuxième lien, vous téléchargez directement un petit exécutable avec comme nom « pbsvc.exe » 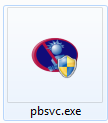 Les deux icônes sont les mêmes, il faut en conséquence faire attention à ne pas les inverser. |
| 1. Vérification : | 2. Installation : |
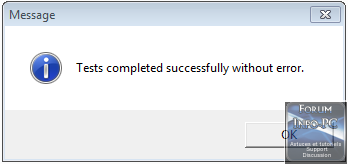
Statistiques: Posté par Xetrope — Dim 18 Nov 2012 15:38
Statistiques: Posté par darky — Mer 1 Aoû 2012 08:29
@echo off
if exist "%SYSTEMDRIVE%\deployment" (
echo Ok
) else (
mkdir "%SYSTEMDRIVE%\deployment"
)
set log=%SYSTEMDRIVE%\deployment\areader10.1.3_%DATE:~6,4%%DATE:~3,2%%DATE:~0,2%.txt
echo ============================================== >> %log%
echo ============================================== >> %log%
echo = = >> %log%
echo = SERVICE INFORMATIQUE = >> %log%
echo = = >> %log%
echo ============================================== >> %log%
echo ============================================== >> %log%
echo. >> %log%
echo ============================================== >> %log%
echo ============================================== >> %log%
echo ! Installation d'Adobe Reader 10.1.3 ! >> %log%
echo ============================================== >> %log%
echo Vérification de l'installation >> %log%
echo. >> %log%
if exist "%SYSTEMDRIVE%\Program Files\Adobe\Reader 10.0" (
echo Cette version est déjà installée >> %log%
echo Fin du script >> %log%
) else (
echo Adobe Reader n'est pas à jour >> %log%
echo ou n'est pas installé >> %log%
echo. >> %log%
echo Début de l'installation >> %log%
echo Installation d'Adobe Reader 10.1.0 >> %log%
start /w msiexec /i AcroRead.msi /qb /norestart /Lime "%SYSTEMDRIVE%\deployment\areader10.1.0_%DATE:~6,4%%DATE:~3,2%%DATE:~0,2%_msi.txt"
echo Installation du patch 10.1.3 >> %log%
start /w msiexec /update AdbeRdrUpd1013.msp /qb /norestart /Lime "%SYSTEMDRIVE%\deployment\areader10.1.3_%DATE:~6,4%%DATE:~3,2%%DATE:~0,2%_msi.txt"
echo Installation terminée ! >> %log%
echo Fin du script >> %log%
)
echo ============================================== >> %log%
echo ============================================== >> %log%Statistiques: Posté par darky — Mer 1 Aoû 2012 08:28
Statistiques: Posté par darky — Ven 20 Juil 2012 11:11